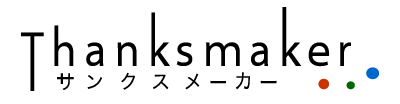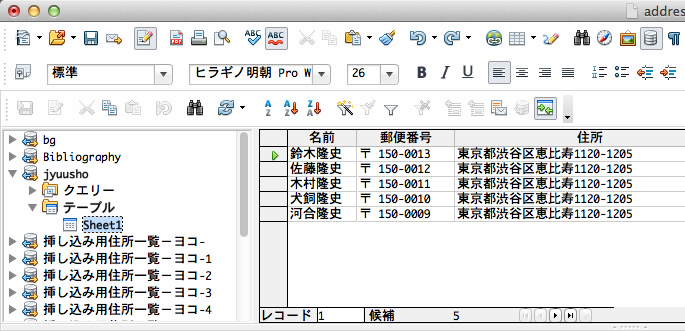ハガキや封筒に個別の宛名を入れ込みたい
複数の異なる内容を別々にチラシに印刷したい
表面は宛先を、裏面にメッセージを入れる。ビジネスシーンでよく遭遇する光景だと思います。宛先のリストはきちんと整理されているが、これを一枚一枚手で印刷するのは時間がかかる。
「筆まめ」などで、代表されるソフトは、宛名を別々に印刷すること特化したソフトですが、これをオフィスソフトで行うことができます。
無料のOpenOfficeを使えば、比較的簡単に、複数の内容を別々のファイルに吐き出すことができる他、印刷ももちろん可能となります。
OpenOfficeをインストールする

OpenOfficeは無料のオフィスソフトです、MicrosoftのOfficeと互換があるソフトなので、購入するまでの必要性がない場合は、OpenOfficeを使うことで代用が可能です。
OpenOfficeを使っていない方は、こちらから無料ダウンロードできます。
OpenOfficeをダウンロードする
個別に宛先を挿入する
宛先を個別に挿入する流れを説明します。差し込み印刷ウィザードという機能を使用します。
宛先のリストをまず作り、それを読み込む形でテンプレートに当て込んで制作します。
宛先リストを作る
OpenOfficeを開き、「表計算ドキュメント」を選択してください。
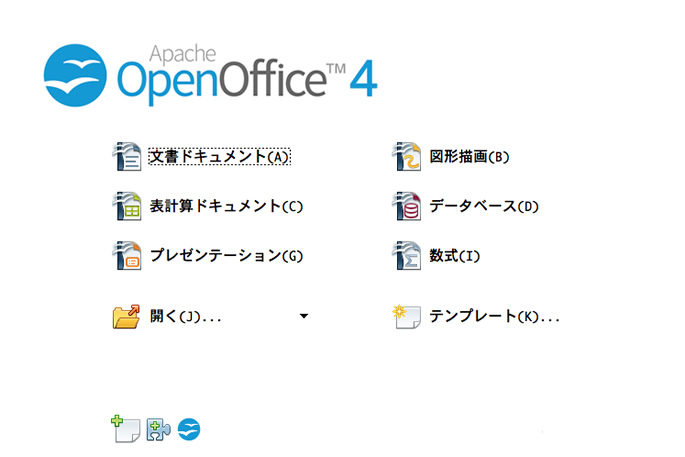
宛先を入力する
こちらは、サンプルです。一番上に項目を記載し、それに合わせて縦に情報を入力しましょう。項目の順番は任意で構いません。出来上がったら、ファイルを.ods形式で保存して保管してください。
サンプルファイルはこちら
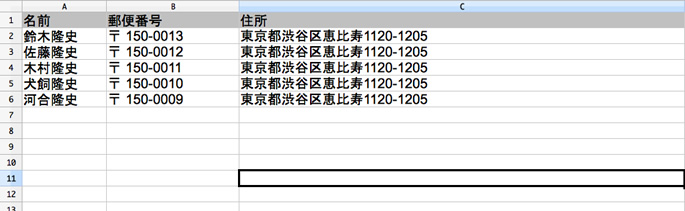
データベースの交換を選択
テンプレートをダウンロードして、お好きな場所に保管してください。その後、そのファイルを開き、余白やサイズなどを調整後、「編集」をクリックして、「データベースの交換」をクリックします。
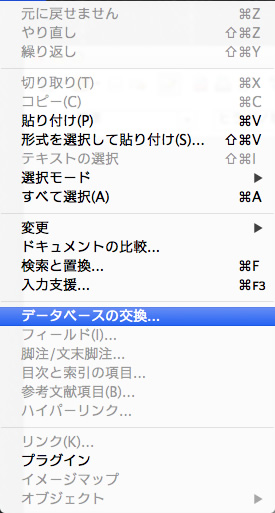
「検索」を選択
「検索」を選択して、先ほど保存した、宛先リストの.odsファイルを選択して取り込みます。
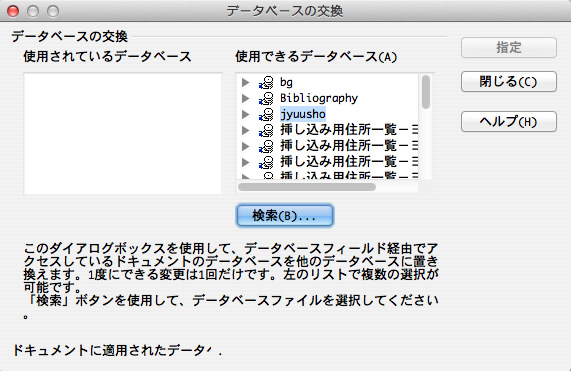
「データソース」を選択
読み込みが完了した後、表示の項目の中から「データソース」を選択します。
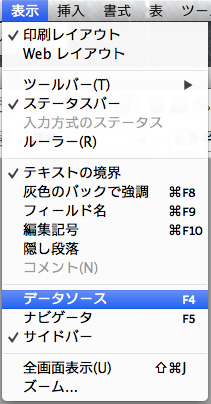
リストの表を確認
これまで読み込んだデータのリストが左側に、そして、そのリストの中の「テーブル」の項目の中に、先ほどの宛先リストがあるので、見つけてみてください。
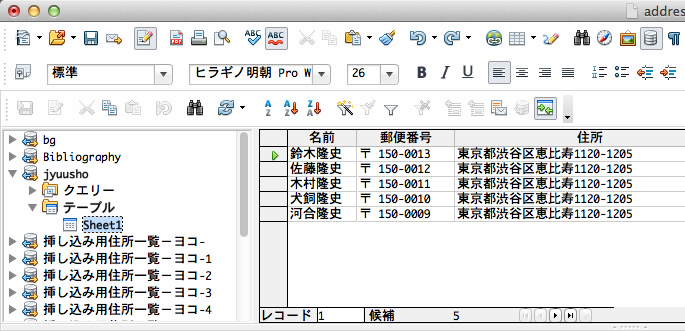
リストをテンプレートに入れ込む
名前、郵便番号、住所という項目を設定したと思います。その項目をドラッグ&ドロップして、テンプレートのどの場所に入れ込みたいのかを指定します。
すると、グレイの背景の文字が表示されれば、設定されています。フォントの種類はサイズもここで調整することができます。
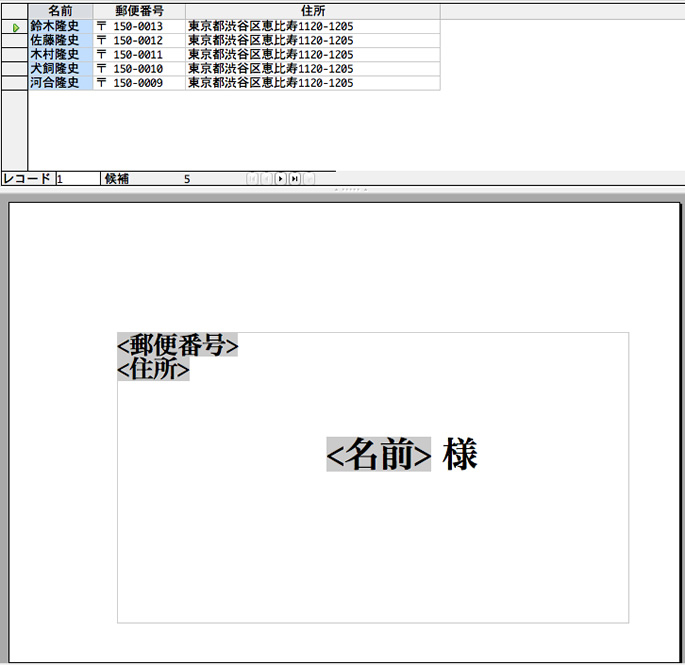
差し込み印刷ウィザードを起動する
ツールの項目から、「差し込み印刷ウィザード」を指定します。
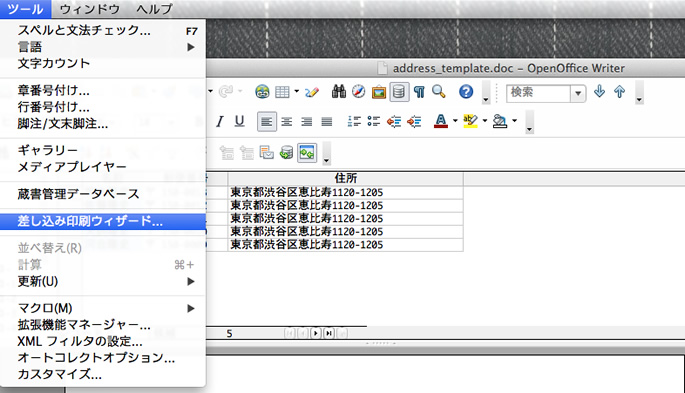
個別ファイルを作成する
8つのステップで、個別の宛先のファイルを調整していきます。挨拶文を入れたり、一つ一つの細かな調整を行うことができます。
最後に、一覧で保存するのか、個別に保存するのか選択でき、ファイル形式も選択できるので、お好きなものを選択しましょう。これで完了です。
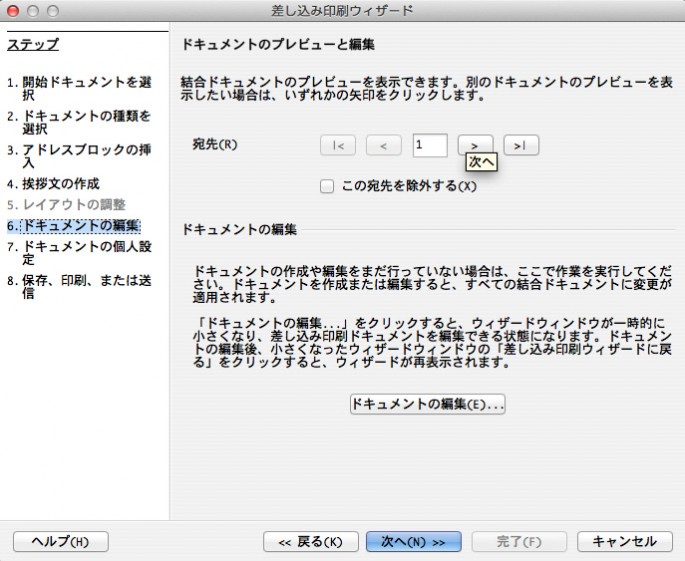
まとめ
一度テンプレートを作成してしまえば、後は同じ内容を繰り返すだけで、簡単に複数の個別の宛先を一括で印刷することができるようになります。一枚一枚手作業で行うと非常に大変な作業です。チラシに個別の内容を入れ込む場合などは、既存のソフトでは難しい場合があると思います。Microsoft Officeをお持ちであれば、同じような流れで作成が可能です。できる限り時間短縮を行い、時間資源の最大化を行いたいものですね。
Amazonで購入したおすすめ商品
お疲れ様です。パソコン仕事は体を痛めます。長時間のパソコン仕事で、肩や目が痛い方はこちらがおすすめです。
快適な環境で仕事をしたいですね。
肩が上がらない。姿勢が悪くなる。
腕を広げてタイピングできるので、肩への負担が軽減されます。
目の奥が痛い!時に。
画面の色を損なうことなく、パソコンを長時間見るときに役立ちます。
見た目はエッジが効いている?ので、集中モードの時に。
ネットが遅くて困る!接続数足りてる?
パソコン・スマホ・タブレットを80台まで接続できてこの値段。