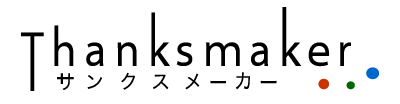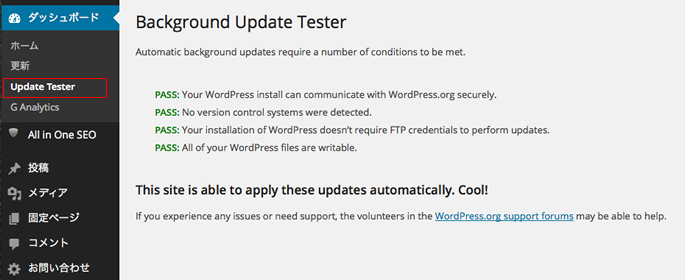毎回毎回、更新してくださいって表示されます!
WordPressを使っていると、本体やプラグイン、テーマなどで、更新が可能ですよ!という数字が表示されると思います。
古いソフトウェアを使っていると、セキュリティー上問題があります。できるだけ最新の状態を保つことで、ハッカーなどからの侵入を防ぐことができます。
このページでは、Wordpressの自動更新についてお伝えします。
自動バックグラウンド更新ができるかどうかを調べる
お使いのサーバーが自動的に更新する機能を持っているかどうか?をプラグインをインストールすることで調べることができます。
まずは、「Background Update Tester」というプラグインをインストールしましょう。
テストが終わったら、このプラグインを削除します。(必要のないプラグインは削除することをおすすめします)
プラグインを新規追加します。
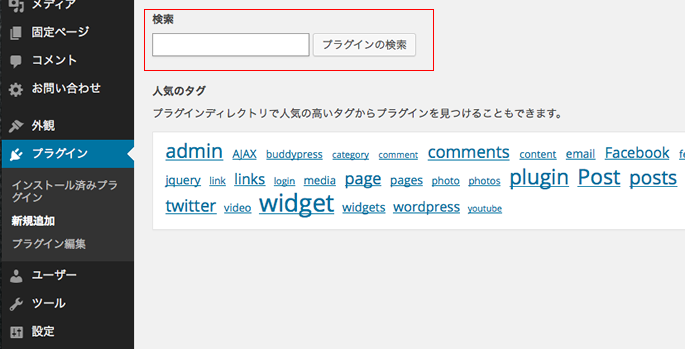
「プラグイン > 新規追加」をクリック、「Background Update Tester」と入力してください。
インストールします。
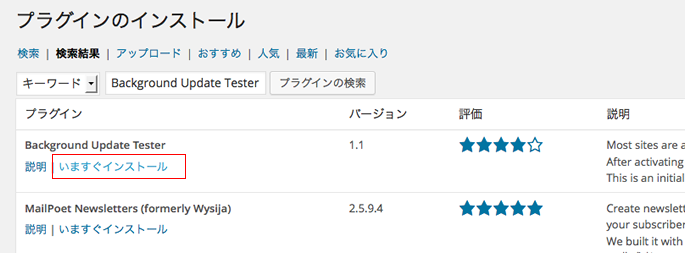
このように該当するプラグインをインストールします。
ちなみにこのページで検索して出てくるのは、Wordpressの公式プラグインですので、他のホームページからダウンロードするプラグインよりも比較的安全性が高いものになります。
有効化します。
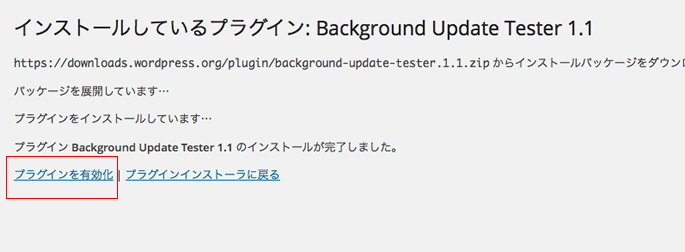
インストールが完了したら、「プラグインを有効化」してください。
テストします。
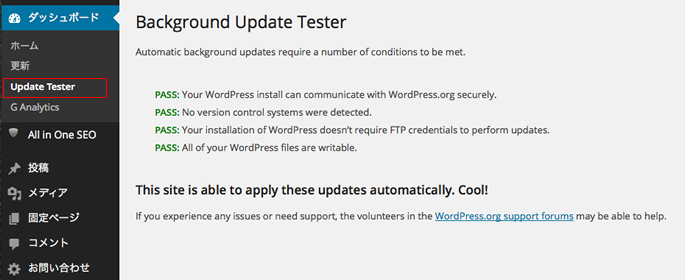
有効化した後、「ダッシュボード > Update Tester」をクリックします。そのままテストを行っていただくと、このような文字が表示されます。
緑の文字でPASSと表示されていれば、問題ありません。自動更新ができないという判定になるとPASS以外の文字が表示されると思います。
停止します。
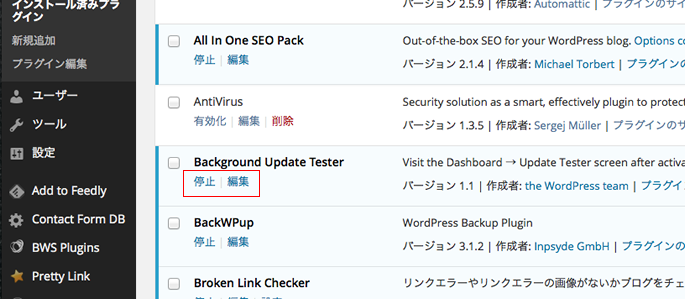
不必要なプラグインは削除しましょう。「プラグイン > インストール済みプラグイン」にて、「Background Update Tester」を停止します。
削除します。
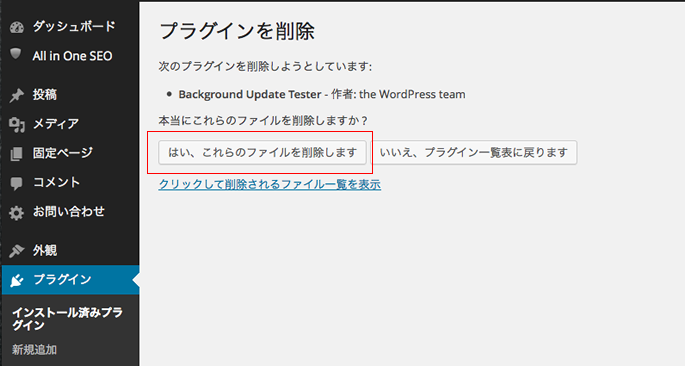
停止後に削除ボタンが表示されるので、削除をクリックし、上記の画面で完全に削除してください。
これでテストは完了です。
自動バックグラウンド更新を設定する
自動バックグラウンド更新には4種類あります。コアファイルの更新、プラグインの更新、テーマの更新、翻訳の更新です。
これらを別々に設定することが可能です。trueは有効化をする。Falseは無効化するという意味です。用途に合わせてお使いください。
コアファイルの自動更新を設定する
マイナーバージョンとメジャーバージョンの違い。
マイナーバージョンは、3.8.1から3.8.2など小さな更新。
メジャーバージョンは、3.8.1から3.9など数字が大きくなる更新を指します。
下記の内容をfunctions.php内に記載します。
マイナーバージョンの自動更新を有効化する
1 | add_filter( 'allow_minor_auto_core_updates', '__return_true' ); |
メジャーバージョンの自動更新を有効化する
1 | add_filter( 'allow_major_auto_core_updates', '__return_true' ); |
プラグインの自動更新を有効化する
こちらのフィルタをfunctions.phpの中に追加します。
1 | add_filter( 'auto_update_plugin', '__return_true' ); |
テーマの自動更新を有効化する
こちらのフィルタをfunctions.phpの中に追加します。
1 | add_filter( 'auto_update_theme', '__return_true' ); |
翻訳の自動更新を有効化する
こちらのフィルタをfunctions.phpの中に追加します。
1 | add_filter( 'auto_update_translation', '__return_true' ); |
まとめ
ネット上では、常にハッカーやウイルスの脅威にさらされています。
自動的に防護できるのであれば、それに越したことはありません。
このように自動的に更新できるようにしておけば、更新されないホームページであったとしても突然ハッカーによって乗っ取られた!なんてことも減ると思われます。
Amazonで購入したおすすめ商品
お疲れ様です。パソコン仕事は体を痛めます。長時間のパソコン仕事で、肩や目が痛い方はこちらがおすすめです。
快適な環境で仕事をしたいですね。
肩が上がらない。姿勢が悪くなる。
腕を広げてタイピングできるので、肩への負担が軽減されます。
目の奥が痛い!時に。
画面の色を損なうことなく、パソコンを長時間見るときに役立ちます。
見た目はエッジが効いている?ので、集中モードの時に。
ネットが遅くて困る!接続数足りてる?
パソコン・スマホ・タブレットを80台まで接続できてこの値段。