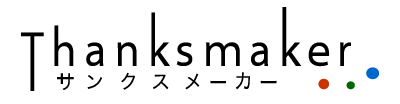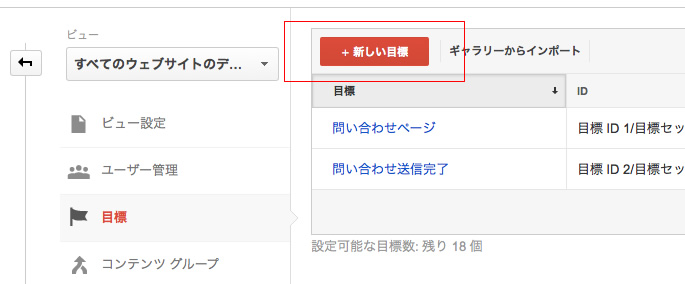ホームページの問い合わせ成約率を知りたい
Contact Form 7を使ったお問い合わせのアクセスを追いたい
Google Analyticsの便利な機能の一つに、閲覧者の行動を「目標」として設定出来る機能があります。
これを使うと、どのような経緯でホームページを訪れて、問い合わせをしたのか?どのような地域からなのか?などいろいろな情報が明確になります。
WordPressでのお問い合わせフォームの設置はContact Form 7を使うと簡単です。しかしながら、デフォルトの設定では、どうもお問い合わせ完了した割合をアクセス解析で取得するのはちょっとやりづらい。
こちらでは、Google Analyticsを使って、Contact Form 7のお問い合わせ完了率を取得する方法を2種類お伝えします。
一つは、画面を遷移させないで取得させる方法。しかしながら、この場合「送信されたかどうかわからない」閲覧者がいるため、連投される可能性が高いです。
この場合は、送信完了画面に移動させることが可能です。デフォルトの遷移させないのがいいのか?それとも送信完了ページへ移動させる方が良いのか?はご自身のサービスに合わせてカスタマイズしてください。
アナリティクス設定をクリックします。
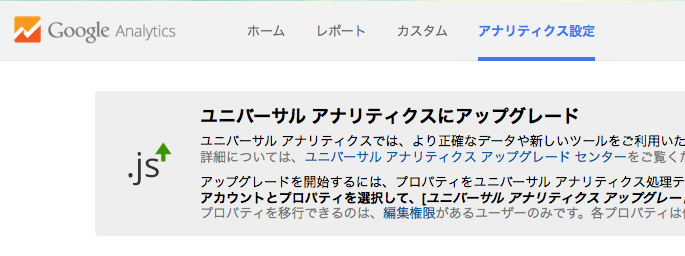
Google Analyticsにログインし、上のメニューの一つ、アナリティクスを設定をクリックしてください。
「目標」をクリック
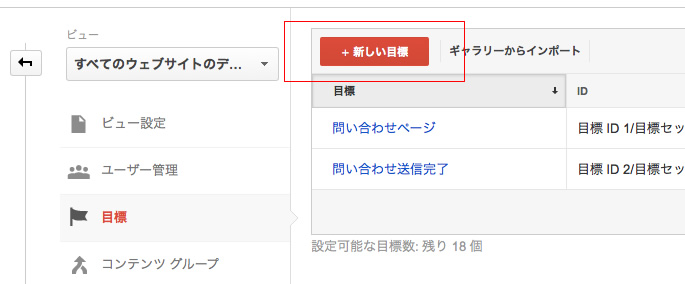
ビューの項目の中にある「目標」をクリックします。そして、「新しい目標」をクリックしましょう。
名前を設定する
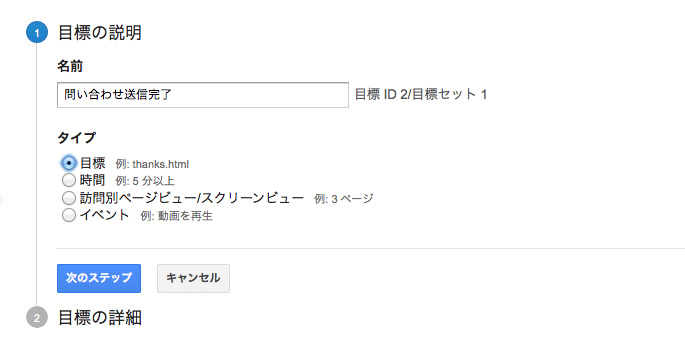
後々わかりやすくするために、わかりやすい名前を設定しましょう。ここでは、「問い合わせ送信完了」としています。タイプは、目標を選択します。
目標の詳細を設定する
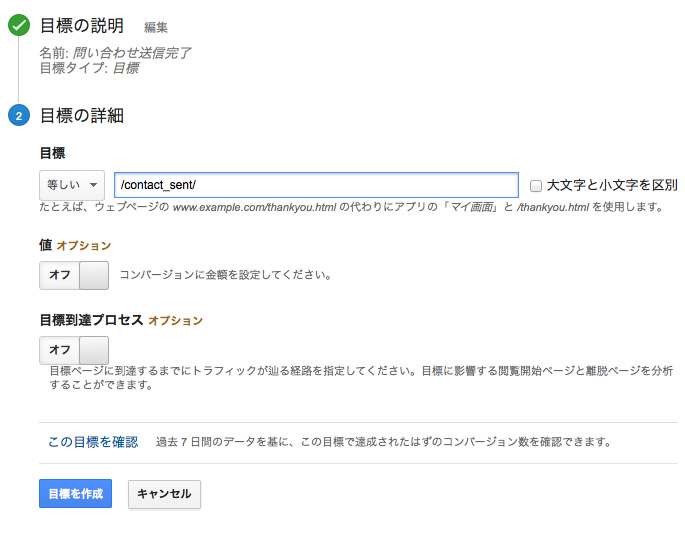
この部分で、Contact Form 7の送信完了ページとして、擬似的にページを設定できます。今回の場合は、「/contact_sent/」として、このページにアクセスがあったと仮定してアクセスデータを蓄積します。
その後、「目標を作成」をクリックして、Google Analyticsの設定は完了です。
Contact Form 7の設定をする
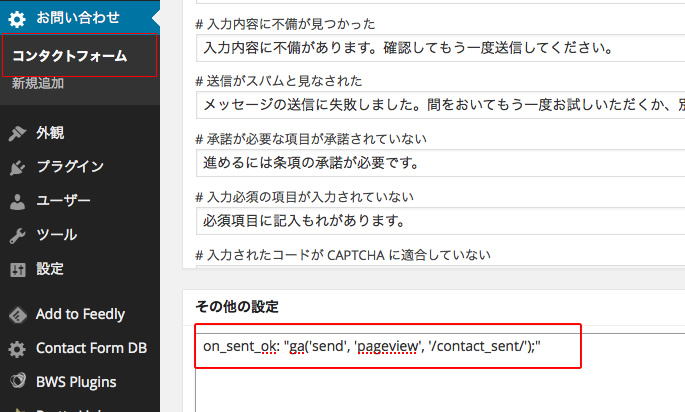
WordPressの管理画面に入り、左のお問い合わせの中の「コンタクトフォーム」をクリックします。すると、お問い合わせフォームを作ることができるので、作成します。その作成ページの一番下に、「その他の設定」があるので、上記で設定したURLを設定します。ここで設定することで、送信完了時に、このURLに移動したとGoogle Analyticsに伝えることができるようになります。
1 | on_sent_ok: “ga('send','pageview','/contact_sent/');"” |
実際のページを設定する
上記では、擬似的なページを設定することでアクセス解析を行うことができます。Contact Form 7では、送信が完了したらページを移動することが設定で可能です。その場合は、「その他の設定」の中に以下のように記入します。
1 | on_sent_ok: "location.replace('送信完了のURL');" |
送信完了のURLの「固定ページ」で作成し、設定しましょう。この場合は、Google Analyticsの上記「目標の詳細を設定する」で、送信完了のURLを目標として設定しましょう。
まとめ
いかがでしたでしょうか?Contact Form 7は非常にメジャーで人気のあるお問い合わせフォームのプラグインです。ホームページを運営していると一番必要な情報は、お問い合わせの成約率。どのようなお客様がどのような経緯でお問い合わせしてくるのか?を把握することでサービスの向上が期待できます。だからこそ、きちんとGoogle Analyticsを使用し、Contact Form 7の送信完了の情報を取得していく必要があります。
Google Analyticsは複数の目標を設定できるので、ご自身のサービスに合わせて、きちんと運営の目的を決めていくと良いかもしれません。設定出来ない場合は、お問い合わせくださいね。
Amazonで購入したおすすめ商品
お疲れ様です。パソコン仕事は体を痛めます。長時間のパソコン仕事で、肩や目が痛い方はこちらがおすすめです。
快適な環境で仕事をしたいですね。
肩が上がらない。姿勢が悪くなる。
腕を広げてタイピングできるので、肩への負担が軽減されます。
目の奥が痛い!時に。
画面の色を損なうことなく、パソコンを長時間見るときに役立ちます。
見た目はエッジが効いている?ので、集中モードの時に。
ネットが遅くて困る!接続数足りてる?
パソコン・スマホ・タブレットを80台まで接続できてこの値段。